You have encryption available for PDFs...thank God. Seriously. Create 5 products using the steps outlined in Part 3, then create one using the steps here when you have encryption capabilities...
Step 6. Export the PPT slides as PNGs, label the file "PNGs for Preview". If you are using Pro, export yout PDF as Images - PNGs.
Step 7. Create your cover and thumbnails (by the way, I am copying and pasting step 12 from Part 3 here.) Create a new PPT, and make the slide size 10 inches by 10 inches. Create 4 or more blank pages. Now you are going to get creative! It is time to design your cover and thumbnails for your product! Keep the following in mind:
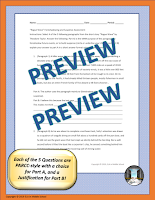 Step 8. Create your product preview (yes, more copy and paste...step 13 this time). Covers, thumbs, previews, and product descriptions are absolutely vital to a product's success. Think about your own shopping experiences. Do you look at the box and read the descriptions, or do you open it up and check the contents? The preview sort of allows both. Start this by creating a...you got it! PPT with a slide size of 8 1/2" x 11"! Make enough blank slides for each PNG from your "PNGs for Preview" folder PLUS 3. Here's what we'll make:
Step 8. Create your product preview (yes, more copy and paste...step 13 this time). Covers, thumbs, previews, and product descriptions are absolutely vital to a product's success. Think about your own shopping experiences. Do you look at the box and read the descriptions, or do you open it up and check the contents? The preview sort of allows both. Start this by creating a...you got it! PPT with a slide size of 8 1/2" x 11"! Make enough blank slides for each PNG from your "PNGs for Preview" folder PLUS 3. Here's what we'll make:
So, what is the best program to use to password protect and encrypt your resources, products and files? I have no idea. I am not that computer savvy, nor do I need to be. From personal experience, I use Adobe Acrobat Pro for PDF creation and encryption protection. I find it very easy to use, user friendly, and semi-intuitive. But, that's my opinion. I know several teacher-authors who swear by Flat Pack for PowerPoint, and I am sure there are several who swear at it. Select the program that YOU like. Pro is a subscription program, so not everyone wants to start out with that. We didn't, that's why we had to learn the steps in Part 3; however, Part 3 has advantages for creating editable products that this step makes impossible. We will discuss Editability in Part 5 - Editable vs. Non-editable.
The good news...product creation when you have encryption is faster and easier. The bad news...it cannot be used for editable products. So, without further ado...
The Step-by-Step of Product Creation with Encryption
Okay. Instead of finding your favorite lesson from the last year, or decade, this time we are going to start from scratch. For this post, I will be walking you through how I created the resource "Assessment for the Short Story Rogue Wave by Theodore Taylor. I created this because the story was
 |
| A quickly created product that still makes Suzanne and I money! |
required for our grade level this year in my district, and we did not like the assessment that was provided for us. So, looking at the TEKS (Texas's standards), and deciding on what we were focusing our assessment on, I created this assessment. Let's pretend that you are creating a similar assessment.
Step 1. Create a "Base File" for your resource. In this case, I am creating an assessment for Rogue Wave. So I named the file...Rogue Wave. I know, it wasn't a great stretch!
Step 2. Here I break from my normal pattern. I am NOT creating in PPT, although I could. In this case, I am creating in Word, so I am opening a new doc. Because it is an assessment, I am not expecting teachers to need it on PPT.
Step 3. Create your assessment. In the header I put the students name blank, the class period blank, and the date blank. In the footer, I put page numbers and copyright statement. I don't recall exactly how long it took for me to create the assessment, but my colleagues and I had already decided which paragraphs we were focusing the skills, and therefore the assessment, on. At any rate, I ended up with a 3 page, five 2-part question assessment with a twist on the PAARC style of assessments. Each question started with a quoted paragraph. Part A then asked if this was an primarily an example of building suspense or foreshadowing (author's purpose!). Part B was then their justification for why they believed they believed that the paragraph was primarily to foreshadow or build suspense. No multiple choice on this assessment. Four pages when you include the answer key. Now save your document.
Step 4. Export your document as a PDF. Name it "(Title) Assessment". If you are using Adobe Pro, skip step 5 if you wish.
Step 5. Create a PPT version of the product. I just heard you say, "Whaaat? You said you weren't using PPT!" No, I said I wasn't CREATING in PPT this time. We still need one. Create the PPT with custom slides 8 1/2" x 11". Copy the text from your first page of the doc and paste it into a text box on the PPT slide 1. Repeat for each page. Save the PPT.
Step 6. Export the PPT slides as PNGs, label the file "PNGs for Preview". If you are using Pro, export yout PDF as Images - PNGs.
Step 7. Create your cover and thumbnails (by the way, I am copying and pasting step 12 from Part 3 here.) Create a new PPT, and make the slide size 10 inches by 10 inches. Create 4 or more blank pages. Now you are going to get creative! It is time to design your cover and thumbnails for your product! Keep the following in mind:
- The title should take up 1/4 to 1/2 of the first slide;
- Use a type that is EASY TO READ
- Remember that most prospective customers see our products on cell phones first!
- Keep info buttons to a minimum on the cover.
- Use attractive color combinations and consider complimentary clipart.
- Notice that our logo is in the lower right of the cover and each of the thumbs. This is true on ALL of our products. This helps branding. Everytime a customer see that in the lower right, they know - "ELA in Middle School made this!"
- You will also notice that our copyright is on the opposite lower corner. This may be moved, depending on the rest of the cover.
- The Clip Art, sketches, or photos should be complementary to the subject matter
- Finally, we are showing part of the product, but in a way that it cannot be copied or pirated. These "flattened" graphics come from the PNGs in our "PNGs for Preview" file
- After creating your cover and thumbs for this product, save them as "Cover and Thumbs", then export them as PNGs.
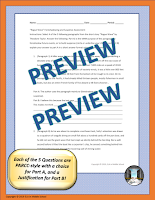 Step 8. Create your product preview (yes, more copy and paste...step 13 this time). Covers, thumbs, previews, and product descriptions are absolutely vital to a product's success. Think about your own shopping experiences. Do you look at the box and read the descriptions, or do you open it up and check the contents? The preview sort of allows both. Start this by creating a...you got it! PPT with a slide size of 8 1/2" x 11"! Make enough blank slides for each PNG from your "PNGs for Preview" folder PLUS 3. Here's what we'll make:
Step 8. Create your product preview (yes, more copy and paste...step 13 this time). Covers, thumbs, previews, and product descriptions are absolutely vital to a product's success. Think about your own shopping experiences. Do you look at the box and read the descriptions, or do you open it up and check the contents? The preview sort of allows both. Start this by creating a...you got it! PPT with a slide size of 8 1/2" x 11"! Make enough blank slides for each PNG from your "PNGs for Preview" folder PLUS 3. Here's what we'll make:- Cover page for your Preview. This is simple, just add your product cover PNG;
- Pages that talk about, and show, the different aspects of the product. I typically do one page per slide. WordArt is your friend - Put PREVIEW in big letters over everything!
- Competed Student Sample, if you have one available that you could scan in or copy onto a seperate PPT;
- Answer Keys, if applicable;
- An "Included in this resource" page that gives the number of pages, slides, types of files, teacher note and answer key info;
- A credits section. Ours says "We proudly use the following in our products" and we name borders, clipart, and original artwork, as well as where we obtained it, and a link to the site we obtained it from;
- A page that gives customers methods of contacting us and how to leave feedback on the product, as well as links to related products;
- And, finally, our Terms of Use page. Don't panic, here is a free you that you can have - and EDIT!
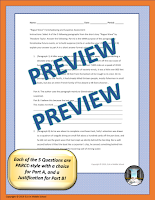
Step 9. Save your preview as a PPT and export it as a PDF.
Step 10. Open a new blank Word doc. Create your Teachers' Notes. Absolutely CRITICAL if you want repeat customers and not unhappy ones. Write out, in a formal letter format, step by step instructions on how you use the product in your class. Be detailed, because you want your customers to have AT LEAST as much success with your product as you did! Here's the other side of the coin, though. Be friendly, be real, be you. Be approachable. Save your doc titled "Teachers' Notes" and export a PDF as well.
Step 11. Open your PDF program. Click on "Combine Files" or whatever your program uses to combine files and create PDFs. Add your Teachers' Notes PDF and a ToU PNG, then click "combine". Now, with it showing as a temp file ("Binder" in Adobe Pro), click on "Protect". With Pro, select "Advanced Options" then "Encrypt with Password". Select "Permissions", and then click on "Allow Printing - High Resolution only". Now create a password in the "Password to allow changes" field. I recommend that you select a single password and use it for ALL of your products for this function. Suzanne and I have 130 plus products, and we use 3 different systems, so they do not share "One Password". By using a single password that only the two of us know, we can do this from any computer in the world. Now, click save, and reenter the same password at the prompt. Now, save the PDF file. You will be walked through where to save it and to rename it.
Step 12. Repeat step 11 for your assessment PDF, and for your Preview PDF.
Step 13. Take your secured PDFs (except the Preview) and compress them into your final customer copy file and name it.
Step 14. Create a new Word doc and name it "Product Information". This is for your use to simplify uploading. On this document, you will list:
- Product Name (separate line)
- Product Price (separate line)
- DETAILED product description. You cannot give too much information here about the product, why the customer needs it, and how they are going to use it. The first paragraph needs to have your searchable keywords without being JUST keywords. Remember this above all else: it is better to tell a customer so much about the product that she or he decides it is not really what they are looking for, than it is to tell them so little they buy it expecting something else!
Step 15. This is the final step! Create a file inside your "base" file and name it "Uploads". Move your compressed file, your cover and thumbnail PNGs file, and your Preview into this folder. Add your product information doc.
Congratulations! Now, go to your store platform, and follow the platforms instructions for uploading your product. They are all different. Key here that you are ready, and can copy and paste from your product information file, and upload your resources, images, and previews! Now in the future, remember...
Follow these links to go to other posts in the series!
Becoming a Teacher-Author Entrepreneur Steps 1 and 2
Becoming a Teacher-Author Entrepreneur Step 3 - Creating a Secure Product
Becoming a Teacher-Author Entrepreneur Step 5 - Editable vs. Non-Editable
Becoming a Teacher-Author Entrepreneur Step 6 - Creating Covers and Thumbs
Becoming a Teacher-Author Entrepreneur Part 7 - Pricing and Tax Categories
Guest Blog - SEO for Teacher Sellers
Becoming a Teacher-Author Entrepreneur Steps 1 and 2
Becoming a Teacher-Author Entrepreneur Step 3 - Creating a Secure Product
Becoming a Teacher-Author Entrepreneur Step 5 - Editable vs. Non-Editable
Becoming a Teacher-Author Entrepreneur Step 6 - Creating Covers and Thumbs
Becoming a Teacher-Author Entrepreneur Part 7 - Pricing and Tax Categories
Guest Blog - SEO for Teacher Sellers



Comments
Post a Comment